Werbung
Photoshop!
Mich fasziniert dieses Programm aber leider bin ich hier erst bei wenigen Prozent der Möglichkeiten, die es bietet angekommen.
Umso mehr habe ich mich gefreut, als Jasmin von Overnightprints.de* mir das Angebot gemacht hat ein Photoshoptutorial zum Thema digitales Design von individuellen Karten für Weihnachten für die Leser meines Blogs zur Verfügung zu stellen.
Natürlich wollte ich das selber erst ausprobieren und habe mich sofort dran gesetzt es nachzuarbeiten. Allerdings bin ich da sehr schnell an meine Grenzen gekommen (kenne mich in Photoshop doch zu wenig aus).
Aber das Tutorial wurde nochmal (für Anfänger) überarbeitet und so bin ich tatsächlich zu dem Ergebnis gekommen!
Nun habe ich ein von mir erstelltes Motiv für meine Weihnachtspost. Okay den Baum habe ich als JPEG eingefügt, da mit die Form besser gefallen hat. Aber der Stern ist Schritt für Schritt nachgearbeitet, er entsteht ja auf die gleiche Weise wie der Baum.
Nicht nur für die Weihnachtspost habe ich mir dann einen lang gehegten Wunsch erfüllt.
Ein Stempel mit meinem Blogschriftzug. Wie oft habe ich “euch” schon geschrieben und mir zur Unterschrift den passenden Stempel gewünscht.
Bei Overnightprints kann man sich nicht nur die Karten mit dem individuellen Motiven anfertigen lassen sonders auch Stempel mit Motiv oder Schriftzug seiner Wahl. Einfach eine Datei mit der gewünschten Schrift hochladen und den passenden Stempel bestellen!
Ist doch auch ein super Geschenk!
Also meiner Weihnachtspost seht nun nichts mehr im Weg und falls ihr die Karte nacharbeiten wollt kommt hier nun das Tutorial:
Photoshop Tutorial für schöne Weihnachtskarten
Wochen kommt man nirgends mehr daran vorbei. Weihnachtsgebäck und
Weihnachtsdekoration sind bereits in allen Geschäften zu finden. Das schönste
Fest des Jahres rückt mit riesen Schritten immer näher.
Langsam möchten Weihnachtskarten vorbereitet und zusammengetragen werden. Um
seine Nachbarn zum Essen einzuladen oder einfach, um seinen Freunden oder
Liebsten etwas Nettes zu wünschen.
Leider rückt die wunderschöne klassische Kommunikationsform in Zeiten von
Smartphones und E-Mails immer mehr in den Hintergrund. Dabei ist eine selbst
geschriebene Karte viel persönlicher und spendet auch nach Weihnachten auf dem
Kamin oder der Anrichte noch viele schöne Erinnerungen und erfreut einen jedes
Mal erneut. Dabei zählt natürlich selbstgebasteltes und eigene Designs zu den
beliebtesten Kartenmotiven.
Im Photoshop Beispielsweise können Sie Ihre Weihnachtskarten sogar selbst
gestalten und dann zum Beispiel hier professionell und günstig drucken lassen. Es
ist gar nicht schwer, wir zeigen es Ihnen – Schritt für Schritt.Grundform Ihrer Weihnachtskarte erstellen
Mit dem umfassenden Bildbearbeitungsprogramm Photoshop haben Sie viele
Möglichkeiten, eine Weihnachtskarte zu gestalten.
Öffnen Sie als Erstes in diesem Programm oben links eine neue Datei und wählen
Sie als Format DIN A6 – das übliche Kartenformat. Achten Sie auf die Auflösung.
Für eine gute Qualität beim Drucken Ihrer Weihnachtskarte muss diese mindestens
bei 300 dpi sein.
Schritt 2
Wählen Sie nun die Farbe für den Hintergrund aus. Erstellen Sie mit der
Tastenkombination Shift+N eine neue Ebene und achten Sie darauf, dass diese im
Kreislauf angelegt ist. 
Schritt 3
Wählen Sie das Ellipsen-Tool unter Werkzeuge aus. Zeichnen Sie als Grundelement
einen Kreis, indem Sie die Shift-Taste beim Ziehen gedrückt halten.
Schritt 4
Nutzen Sie nun das „Direkt-Auswahl“ (A) Werkzeug in der linken Menüleiste.
Klicken Sie auf den oberen Punkt des Kreises, sodass eine Schnittlinie oben
sowie rechts und links zu sehen ist.
Schritt 5
Formen Sie eine Spitze, indem Sie den Ankerpunkt durch Drücken der Shift-Taste
(Umschalttaste) nach oben verschieben.

Schritt 6
Nun muss der Kurvenpunkt in einen Eckpunkt konvertiert werden. Nehmen Sie
hierfür den Befehl „Ankerpunkt umwandeln“ und klicken Sie auf den obersten
Punkt im Bild. Jetzt die beiden Linien am rechten und linken Rand ebenfalls an
den Griffpunkten nach unten schieben. Die Shift-Taste dabei gedrückt halten.
Schritt 7
Klicken Sie mit dem Werkzeug Direkt-Auswahl (A) links und rechts auf die beiden
Ankerpunkte und drehen Sie beide Punkte entsprechend ein. Die Spitze dürfte nun
nach unten zeigen. Ob die Punkte gleichmäßig sind, können Sie mittels der
Hilfslinien überprüfen.
Schritt 8
Nutzen Sie nun den schwarzen Pfeil und klicken Sie damit auf den Pfad. Diesen
duplizieren Sie, indem Sie die Alt-Taste gedrückt halten. Es entsteht ein
zweites Format.
Schritt 9
Wählen Sie mit dem schwarzen Pfeil den rechten Pfad aus und gehen Sie über die
Ebenen Bearbeiten und Transformieren zu Horizontal spiegeln. Mit einem
Doppelklick öffnet sich ein neues Einstellungsfenster, in welchem Sie die
Punkte „Schlagschatten und dunkel“ und „Schein nach innen“ anklicken. Zudem
können Sie die Farbe ändern, beispielsweise in ein schönes Tannengrün.
Schritt 10
Damit nun endlich ein weihnachtlicher Baum daraus wird, duplizieren Sie die
Ebene mit dieser Form und vergrößern Sie sie um 120 Prozent.
Schritt 11
Wiederholen Sie den vorherigen Schritt noch drei Mal.
Schritt12 – Weihnachtliche
Baumspitze mit Stern
Damit Ihr Weihnachtsbaum eine festliche Spitze erhält, gehen Sie noch einmal zu
Absatz 6 und 7 zurück. Nutzen Sie dieselben Ebenen Eigenschaften und die gleiche
Farbe, wie bei den anderen Elementen.
Schritt 13
Verdoppeln Sie nun die Ebene und löschen Sie daraufhin den Ebenen Stil.
Schritt 14
Um die Sternspitze fertigzustellen, verwenden Sie das Werkzeug
„Pfadkomponenten-Auswahl“. Der Pfad wird dupliziert und immer um jeweils 45
Grad gedreht.
Schritt 15
Wird der letzte Schritt mehrmals wiederholt, entsteht daraus ein
weihnachtlicher Stern. Diesen können Sie nun oben auf dem Baum glanzvoll
positionieren.
Schritt 16
Damit der Stern auch glänzt, wählen Sie durch einen Doppelklick auf die Ebene
im Ebenenstil „Schein nach außen“ aus. Die Größe des Scheins sollte etwa 70 px
betragen, die Farbe ist Weiß.
Schritt 17 – Lichterkette aus glanzvollem
Sternenstaub
In diesem Schritt ist es sehr wichtig, den Werkzeug-Modus zu wechseln.
Gehen Sie oben auf der Eigenschaften-Leiste auf den Icon „Pfad“. Erstellen Sie
nun einen neuen Pfad, geschwungene Rundbögen, die den typischen Verlauf einer
Sternengirlande andeuten.
Schritt 18
Nun müssen Sie den Pinsel vorbereiten. Wählen Sie hierfür in der Menüleiste das
Pinsel-Werkzeug aus und passen Sie die Eigenschaften an. Gehen Sie zu
„Formeneigenschaften“ und ändern Sie auf „Zeichenstift Druck“. Hier kann auch
nach Wunsch die „Streuung“ geändert werden.
Schritt 19
Erstellen Sie jetzt über das Menü eine neue und leere Ebene.
Klicken Sie mit dem schwarzen Pfeil auf den Pfad und suchen Sie im Menü die
Option „Stroke Path“. Wählen Sie das Pinsel Werkzeug aus.
Schritt 20
Der Lichtstrahl soll ja realistisch aussehen, weshalb Sie mit dem Werkzeug Radiergummi
die Lichtpunkte, die im Inneren des Baumes liegen, entfernen. Am Ende muss es
so aussehen, als ob sich der Lichterstrahl um den Baum schlingt.
Schritt 21 – et voilà
Schritt erfolgt der Feinschliff. Sie können Ihrem Baum verschiedene Sterne und
Punkte hinzufügen, je nachdem wie viel weihnachtlichen Glanz Sie mit einbringen
möchten.
Schon ist Ihre selbst kreierte Weihnachtskarte fertig und mit Sicherheit um
einiges persönlicher als die üblichen Exemplare.
Falls nicht könnt ihr euch hier die ausführlicherer Anleitung herunterladen.
*Kooperationspartner




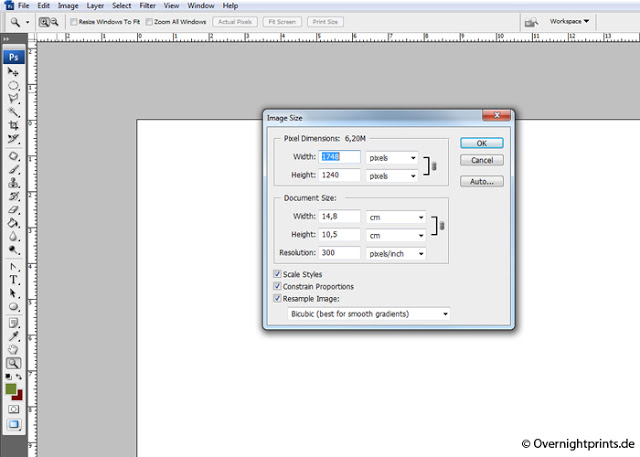

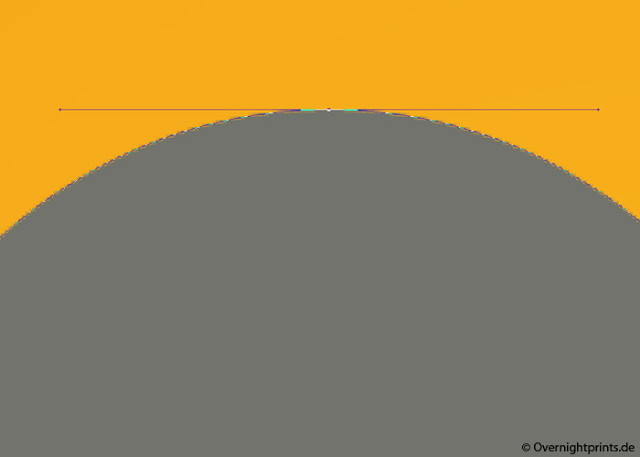

















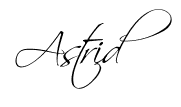





7 Comments
Hallo Astrid!
Also deine Karte gefällt mir wirklich total gut und die Stempel sind auch super! Das Tutorial werde ich in den Weihnachtsferien mal ausprobieren, da habe ich ja viel Zeit (hoffentlich).
Mit dem Plotter läuft es schon ganz gut, ich habe mir schon einige meiner Dateien selbst gemacht. Das ist gar nicht so schwer. Heute möchte ich mich der Folie widmen (ist gestern erst angekommen), mal sehen was daraus alles wird. Auf jeden Fall macht es riesig Spaß!!
Liebe Grüße und einen schönen Feiertag,
Daniela.
Hey Astrid,
ich bin ja ein total Tutorial Fan.. Mehr davon XD
Viele liebe Grüße!
Franzy
Ich habe gewonnen *freufreufreufreu* – bin gerade durchs Wohnzimmer gehüpft und meine Kleinster ist auch mitgehüpft, obwohl er gar nicht wusste, worum es geht. Ich freue mich so sehr über dieses Buch, vor allem weil ich seit wirklich sehr, sehr langer Zeit nichts mehr gewonnen habe und dann auch noch so etwas Tolles!!! Danke liebe Astrid für dieses tolle Giveaway 🙂
lg Bri aus NÖ
Wow! Merci viel Mal. Ich arbeite manchmal auch mit Photoshop. Aber da benutz ich immer nur die gleichen Funktionen. Das Tutorial macht Mut, Neues auszuprobieren.
Liebe Grüsse Simone
Hallo Astrid,
Danke für dieses Tutorial, sobald Photoshop kein Buch mit sieben Siegeln mehr für mich ist, werd ich es sofort ausprobieren ; )
Mir persönlich gefällt deine Baum Variante übrigens auch besser!
Liebe Grüße,
eLLy
schöne Idee…
danke für die Anleitung…
LG ARDT
Ein tolles Tutorial und ein klasse Stempel!
GLG Ines♥